Aspire One Upgrade Options
The Acer Aspire One


Performing these upgrades are not a simple matter as you have to completely take the netbook apart. Do this at your own risk. It is also a lengthy process so be sure you set aside a good hour of time.
Requirements
Once you've picked out your new RAM or hard drive, you'll be ready to begin the upgrade. In addition to a screwdriver, you will need a credit card. You may also want some bowls to organize screws that get removed and enough space to place removed components. It is also a good idea to use a towel to cover the screen during the process. If you are upgrading the hard drive, you will be losing all the data on the included drive. If you are installing from scratch, then you have nothing else to do. If you want to duplicate the included OS on the original drive, you will need to run the dd linux command to copy it to your new drive. To do this, you will need a 2.5 inch external USB SATA enclosure
Step 1 - Remove bottom screws Flip over the Aspire One so that the bottom is accessible. There are 6 obvious screws to remove on the bottom of the Aspire One. In addition to that, there are two hidden screws under the back rubber feet. | |
You will need to peel off the back rubber feet to get to those screws. I used pliers to slowly peel up the rubber feet. Try to not touch the sticky side so that they can be reapplied after. When done, they reapply rather easily. The 3 screws from the back and front are different sizes to be sure to organize them correctly. | |
Step 2 - Lift up keyboard Flip the Aspire One over so the keyboard is facing up. There are three clips holding the keyboard down by the F2, F8, and Pause keys. You need to push these clips back and down with a credit card so they are no longer visible. After doing this, the clips may pop back up and need to be redone. Once they are all back, you can slide the credit card under the keyboard to pry it up. Do not put the credit card under the keys but under the keyboard. You can then slide the credit card around the sides prying the entire keyboard up. | |
Step 3 - Unplug keyboard and remove more screws Lean the keyboard forward to expose where it is plugged in towards the center. This cable is held down with a clamp that is on top of it. You can flip this up to release the connector. The keyboard should now be loose and can be put aside. Right below the keyboard connection is a smaller similar connector for the trackpad. In the same manner, flip up the clamp which will release the trackpad cable. | |
Step 4 - Remove top panel surrounding keyboard Towards the back left above the AC plug is the best place to start prying open this panel. Push the credit card between the panel and the base to begin prying it open. Then slide the card completely around the panel which will free it so it can be removed. | |
Step 5 - Unplug, unscrew, and remove motherboard The video cable is towards the upper left. It is held down with tape so first pull up the tape and then pull out the connector. Towards the bottom middle is another cable held down with black tape. Lift up the black tape and then slide out the connector leaving the cable dangling. Towards the bottom right is the Wi-Fi card. To the right of the card are 2 cables plugged into it. Unplug these by pulling them directly up then leave them dangling. The Wi-Fi card is held in with one screw. Unscrew it and the card will be easy to remove so you can set it aside. There is a main board to the left and a daughter board to the right. The main board has just one screw towards the bottom and the daughter board has three screws. All of these screws need to be removed. | |
You can now flip up the boards to expose the underside where the RAM and hard drive are. The RAM is on the left and is held down in the typical way with prongs on the sides. Remove the 512MB card and insert your 1GB card. It is in properly if the prongs fit into the notches on the card. The hard drive is to the right and can be separately unscrewed to replace. | |
Step 7 - Put it all back together By this point, hopefully you've kept all the components and screws well organized because you just have to do everything in reverse. When putting the boards down, be sure you have everything flush and tightened so there is enough room for the keyboard to go back in on top of it. Don't forget to plug all connectors back in so review the above steps to be sure you do. The panel around the keyboard will snap in as will the keyboard itself by applying a little pressure. Before screwing in the bottom screws, you might want to boot up to make sure everything is working. |









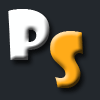
0 comments:
Post a Comment